Don't Let Unwanted Guests Surf Your Network: A Quick Guide to Changing Your Wifi Password
12.10.2023 posted by Admin
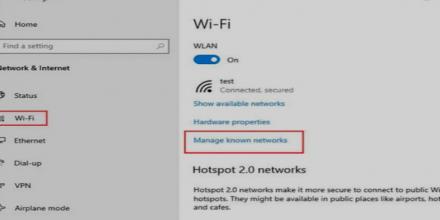
Having an open wifi network can be a major security risk. Anyone could be using your internet connection, leaving you vulnerable to cyber threats. To ensure the safety of your data and personal information, it is important to change your wifi password regularly. In this blog post, we'll provide a quick guide on how to quickly and securely change your wifi password. We'll also discuss why it is important to protect your network from unwanted guests. So, read on to find out how to keep your network safe!
Why Change Your Wifi Password?
Having a strong wifi password is crucial for the security of your network. Changing your wifi password regularly is an essential step in preventing unauthorized access and protecting your personal information. By changing your password frequently, you minimize the risk of cybercriminals infiltrating your network and potentially stealing sensitive data. Additionally, it helps ensure that only trusted individuals have access to your internet connection. Remember, the more secure your wifi password is, the more difficult it is for hackers to crack it. So, take control of your network's security by regularly changing your wifi password.
How to Access Your Router's Settings
Accessing your router's settings is the first step towards changing your wifi password. To do this, you'll need to open a web browser on a device connected to your wifi network. Type in the default IP address for your router (usually something like 192.168.0.1 or 192.168.1.1) into the address bar and press enter. This will take you to the router's login page, where you'll need to enter the admin username and password. If you haven't changed these before, check the router's manual or do a quick online search for the default login credentials for your router model. Once logged in, you'll have access to the router's settings and be able to change your wifi password to something more secure.
Changing the Admin Password for Your Router
Now that you've accessed your router's settings, it's time to change the admin password. This step is important because leaving the default admin password unchanged makes it easier for unauthorized individuals to access your router and make changes to your network settings. To change the admin password, navigate to the security or administration section of your router's settings. Look for an option to change the password and follow the prompts to set a new, strong password. Make sure to choose a password that is unique, complex, and not easily guessable. Once you've changed the admin password, you've taken a big step in securing your network.
Creating a New, Strong Wifi Password
Creating a new, strong wifi password is an essential step in protecting your network from unwanted guests. When choosing a new password, it's important to create one that is unique, complex, and not easily guessable. Avoid using common words or phrases, as well as personal information such as your name or address. Instead, consider using a combination of uppercase and lowercase letters, numbers, and special characters. The longer and more complex your password, the harder it will be for hackers to crack. So, take the time to create a strong wifi password that will help keep your network secure.
Updating Connected Devices with the New Wifi Password
After changing your wifi password, it is crucial to update all connected devices with the new password to ensure they can still access your network. Start by locating the wifi settings on each device. This can usually be found in the device's settings or network connections menu. Select your wifi network and enter the new password. Some devices may require you to forget the old network before adding the new one. Remember to update all devices, including smartphones, laptops, tablets, and smart home devices. By keeping all devices connected with the updated wifi password, you'll ensure the security of your network and keep unwanted guests out.
Why Change Your Wifi Password?
Having a strong wifi password is crucial for the security of your network. Changing your wifi password regularly is an essential step in preventing unauthorized access and protecting your personal information. By changing your password frequently, you minimize the risk of cybercriminals infiltrating your network and potentially stealing sensitive data. Additionally, it helps ensure that only trusted individuals have access to your internet connection. Remember, the more secure your wifi password is, the more difficult it is for hackers to crack it. So, take control of your network's security by regularly changing your wifi password.
How to Access Your Router's Settings
Accessing your router's settings is the first step towards changing your wifi password. To do this, you'll need to open a web browser on a device connected to your wifi network. Type in the default IP address for your router (usually something like 192.168.0.1 or 192.168.1.1) into the address bar and press enter. This will take you to the router's login page, where you'll need to enter the admin username and password. If you haven't changed these before, check the router's manual or do a quick online search for the default login credentials for your router model. Once logged in, you'll have access to the router's settings and be able to change your wifi password to something more secure.
Changing the Admin Password for Your Router
Now that you've accessed your router's settings, it's time to change the admin password. This step is important because leaving the default admin password unchanged makes it easier for unauthorized individuals to access your router and make changes to your network settings. To change the admin password, navigate to the security or administration section of your router's settings. Look for an option to change the password and follow the prompts to set a new, strong password. Make sure to choose a password that is unique, complex, and not easily guessable. Once you've changed the admin password, you've taken a big step in securing your network.
Creating a New, Strong Wifi Password
Creating a new, strong wifi password is an essential step in protecting your network from unwanted guests. When choosing a new password, it's important to create one that is unique, complex, and not easily guessable. Avoid using common words or phrases, as well as personal information such as your name or address. Instead, consider using a combination of uppercase and lowercase letters, numbers, and special characters. The longer and more complex your password, the harder it will be for hackers to crack. So, take the time to create a strong wifi password that will help keep your network secure.
Updating Connected Devices with the New Wifi Password
After changing your wifi password, it is crucial to update all connected devices with the new password to ensure they can still access your network. Start by locating the wifi settings on each device. This can usually be found in the device's settings or network connections menu. Select your wifi network and enter the new password. Some devices may require you to forget the old network before adding the new one. Remember to update all devices, including smartphones, laptops, tablets, and smart home devices. By keeping all devices connected with the updated wifi password, you'll ensure the security of your network and keep unwanted guests out.